1.) Go to anymeeting.com site:
2.) Scroll down to see the free sign in portion, where you can use either gmail or FB account to start a webinar.Click on the 200 attendees FREE sign up button to see the next screen below, where you can use your gmail or FB account to sign up.
3.) Use your Gmail account to signup and display below screen. Then click on the terms of service for initial entry and click Sign-up now.
4.) This will be the next screen that you will see. This screen is an example of signing up in anymeeting using gmail account.
5.) You can start a meeting immediately or schedule a meeting. This is an example of screen after clicking Start a meeting now. The presentor entered the title, email address of participants invited, and a message. When the start meeting is clicked, anymeeting will send a notification email to the participants. (For the participants tutorial, click this link for steps and screens that will be displayed if you are participating in the webinar)
6.) Below is the presentor's screen. Following Share functions can be used when presentation is started:
6.1.) share things directly from computer screen
6.2.) share youtube videos
6.3.) share pdf/powerpoint docs by uploading them in the meeting for anyone to see
6.4.) run a poll for the audience.
Note that you need to install some java plugins for the share functions to run. You will be notified to install this during the initial run of being a presentor. The next time you won’t anymore worry for a missing java plugins in your computer.
7.) After clicking Listen Only Mode, a new screen will be displayed. Select an application to share
8.) Screen sharing starts. How fast you can share depends on the speed of your internet connection. The presentor then can go to the application (ex. word document) and scroll through the document while explaining it with the audience. The same document will then be visible to all participants. Presentor should ensure that MIC is on while talking. He can get the participants response by letting them press the YES button on their screen to ensure they all hear/see what the presentor is saying/ sharing.
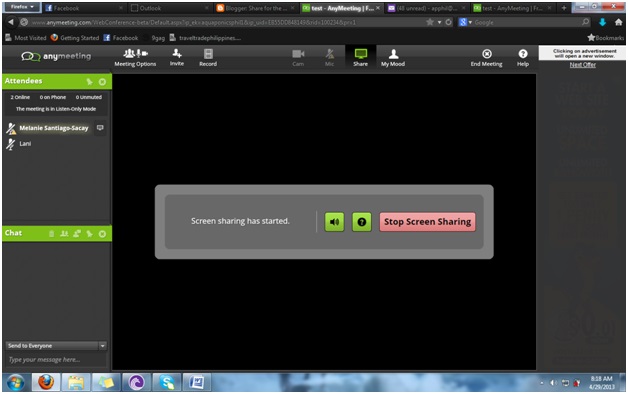
9.) To end the meeting, CLICK on the End Meeting button on the top right most part of the screen. And then clicking Yes, end the meeting now.








No comments:
Post a Comment